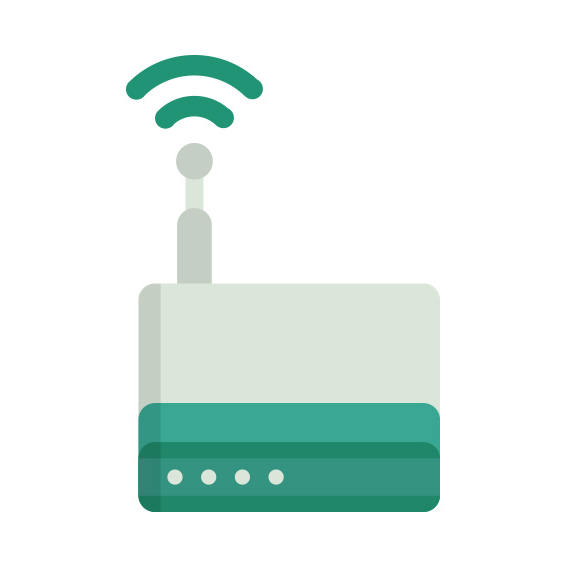The TP-LINK Archer C1200 v3.x router has Gigabit WiFi, 4 Gigabit ETH-ports and 0 USB-ports.
It is also known as the TP-LINK AC1200 Wireless Dual Band Gigabit Router.
TP-LINK Archer C1200 v3.x default Password , Login & Gateway settings :
Default Gateway IP: 192.168.0.1
Default subnet mask: 255.255.255.0
Default DNS server: 192.168.0.1
How to factory reset (hard reset) TP-LINK Archer C1200 v3.x :
You can factory reset your TP-LINK Archer C1200 v3.x in the following way(s)
Through the web interface
Open a browser and navigate to the web interface of the router (see default settings below)
In the menu look for System tools and under there find the Factory defaults option
On the Factory defaults page click on the Restore button to perform the reset.
With the RESET/WPS button
Have the unit powered on
Press and hold the reset (sometimes reset/WPS) button for 10 seconds with a paperclip or other sharp object.
When the SYS led start blinking quickly release the reset button and wait for router to boot back up.
TP-LINK Archer C1200 v3.x router specifications :
System specs
CPU: n/a
RAM: 128 MiB
Flash: 16 MiB
Custom firmwares: None
Connectivity
WiFi: Gigabit (abgn+ac)
WiFi bands
2.4GHz & 5GHz
WiFi throughput: n/a
WAN
1 x Gigabit port
ETH
4 x Gigabit ports
USB-ports: 0
Archer C1200 v3.x Firmwares
Staying up to date with the latest firmware is a good idea to keep your router even more
secure
from various security flaws.
If you want to squeeze a little bit of extra functionality out of your router, consider
flashing
an open-source firmware like dd-wrt, openWRT or LEDE. Flashing a custom ROM can greatly
increase
the stability and functionality of your old router.
Following are the firmwares that we have identified existing for the TP-LINK Archer C1200 v3.x
TP-LINK stock firmware for the Archer C1200 v3.x
Stock firmwares for the Archer C1200 v3.x are available under the download section on the
modem’s
support page. You can also refer
to the router’s manual for instructions on how to upgrade the firmware.